Sending confirmation to clients about their booking is great for ensuring jobs run smoothly, and providing clients a handy reference for your business and the booking time.
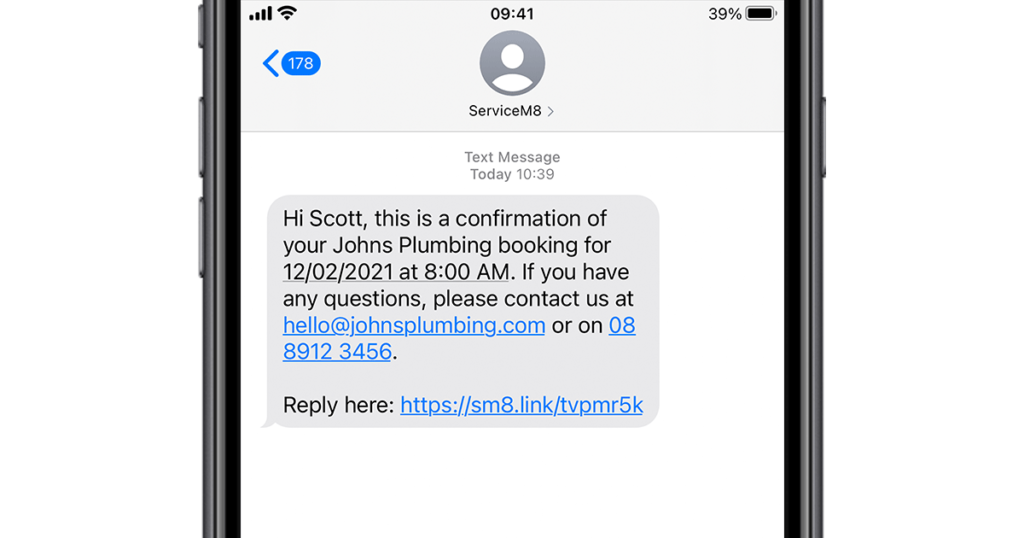
You can now create a Booking Confirmation template with the Automation Add-on. If you don’t use Automations yet, they’re a must! For info & setup of the Automation Add-on, check out this post.
Once you’ve activated the Booking Confirmation automation, the option to ‘Send Booking Confirmation’ is available in the Job Booking view of job cards, to save time and systemise this workflow:
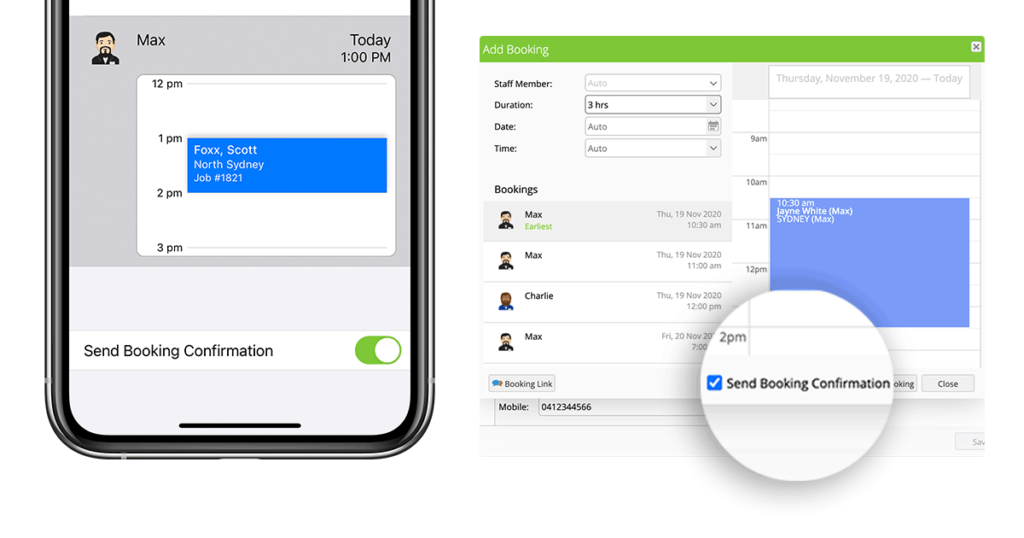
How it works
Confirmation messages are sent straight after a booking is made, saving your team the time of sending this manually, and adding a professional customer service touch. Like other automated messages, you can see what’s been sent in the job’s Diary:
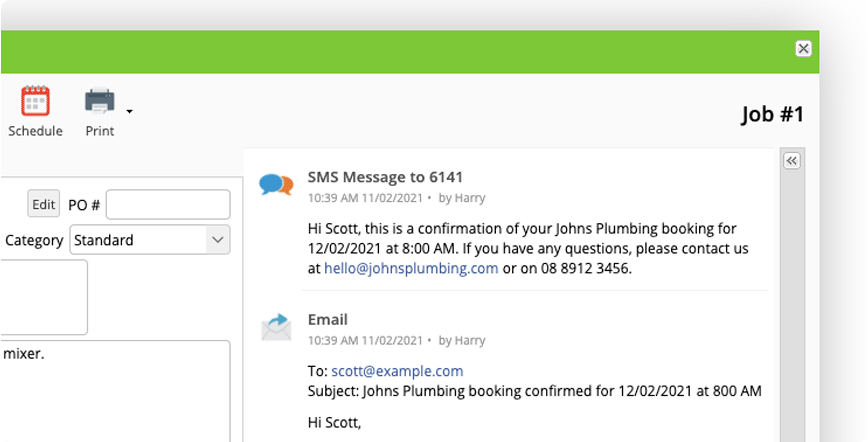
Keep in mind that in order for confirmation messages to send, the job must be scheduled from a screen where the ‘Send Booking Confirmation’ switch is visible and toggled on (as seen above), being either:
- Through the Schedule button of a job card Online; or
- Through the Job Booking view of a job card in the App.
Bookings made through other workflows online & in the app (e.g. by drag-and-drop onto the Staff Schedule) will not trigger the automation.
Also note you don’t need to toggle the ‘Send Booking Confirmation’ switch on every time — once switched on for one job, it will remain on for all other jobs (the same goes if you switch it off). This is a “per-user, per-device” setting i.e. it’s not an account-wide setting — each staff member controls how they use Booking Confirmations when scheduling jobs.
Cost
The Automation Add-on is included in all ServiceM8 plans. SMS (text) messages sent using the Booking Confirmation automation will consume SMS credits under your plan.
Setup
Check out the Booking Confirmation help article for more detailed setup instructions.


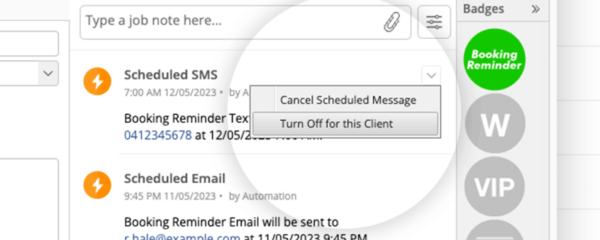
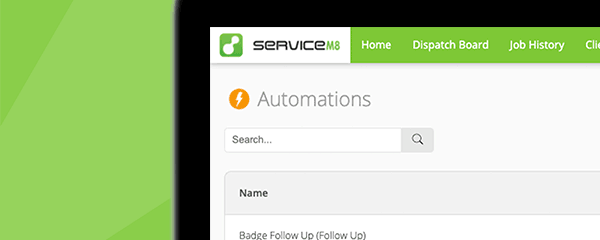

0 Comments