To kick off 2020, here’s 10 handy tips and quick wins for your business using new features & improvements from the ServiceM8 8.0 launch:
1. Wow customers with Track My Arrival
ServiceM8’s ‘Track My Arrival’ Add-on extends the functionality of the ‘Notify Client’ text notifications sent to customers when you’re navigating to their job.
Just like tracking your Uber driver’s arrival, with ‘Track My Arrival’, your notification texts will include a link to a live map portal, where the customer can track your progress as you drive toward the job address. This keeps the customer in the loop on your arrival, and adds a really professional touch and “wow-factor” to the customer experience.
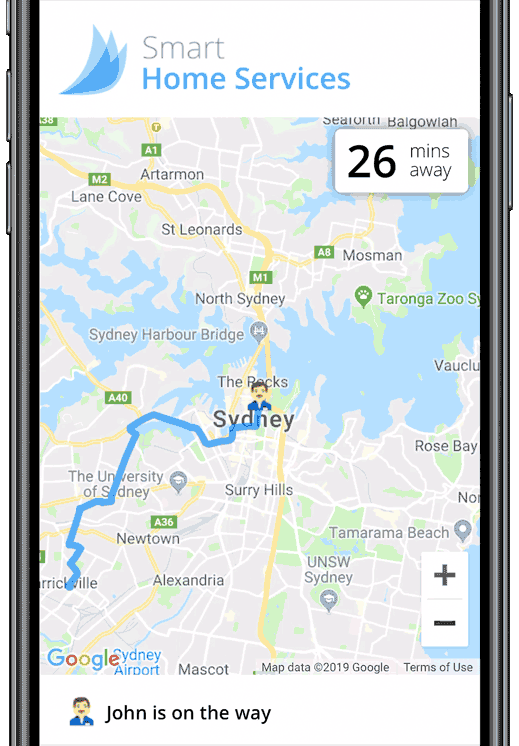
To enable, activate the Track My Arrival Add-on in Settings > ServiceM8 Add-ons, and the link will be automatically added to Notify Client texts. That’s it.
Help article: What is Track My Arrival
2. See when staff are Navigating, Checked In, or Stopped
There are new features to help office staff better understand the status and location of field staff, and what job they’re Checked In to, in real time i.e. you have more information to make good decisions, faster.
In both the Staff Schedules & Dispatch Map views of the online Dispatch Board, you can now see:
When someone is Navigating to a job, and their Estimated Time of Arrival:
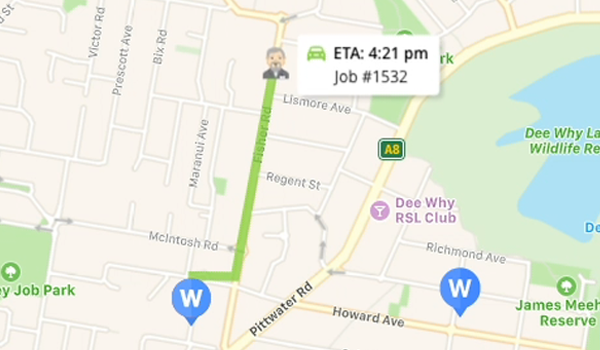
When someone is Checked In to a job, and how long they’ve been on site:
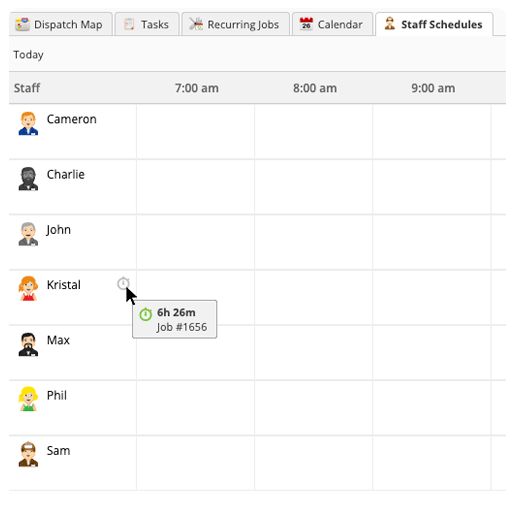
And if someone isn’t on the way or Checked In to a job, you can click their icon in the Dispatch Map for more info:
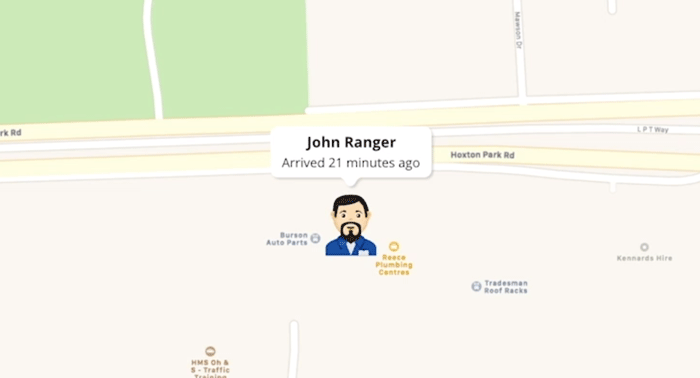
Help article: Viewing Job & Staff status online
3. Schedule faster with Team Scheduling
It’s now possible to schedule the same job to several team members at once, making team bookings faster & easier. There’s a few ways to do this, in both the app & online dashboard:
Help article: Team Scheduling
4. Text Quotes & Invoices from the Online Dashboard
Just how you can text clients their quote or invoice from the app, this is now possible in the Online Dashboard. This is good for getting quotes & invoices viewed faster (texts get read more, and faster, than emails):
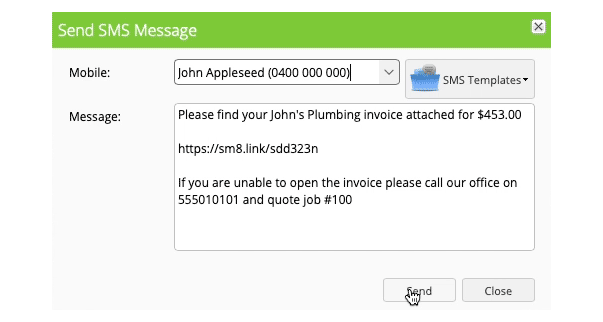
Help article: How to text quotes & invoices online
5. Track your numbers with new Dashboard Reports
New reporting features! Yes, we know, reporting isn’t very exciting… But the start of a new year is always a good time to review how you measure performance and success, and get into the groove of tracking this regularly.
There’s now a ‘Business Dashboard’ under the Reports tab, with a range of 28-day snapshot reports on key metrics:
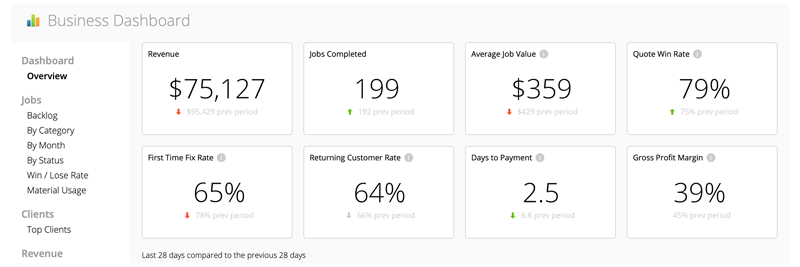
TIP: hover over the (i) info icons for help articles on how each metric is calculated, plus tips on how to improve them:
- Jobs Completed
- Average Job Value
- Quote Win Rate
- First Time Fix Rate
- Returning Customer Rate
- Days to Payment
- Gross Profit Margin
6. Tag staff in specific jobs
If you need a team member to know or respond to something about a job in ServiceM8, it’s now possible to actively tag them in a job diary note — just type the @ symbol, followed by their name, and select them from the drop-down. For example, @Sam, have you spoken to the client yet?
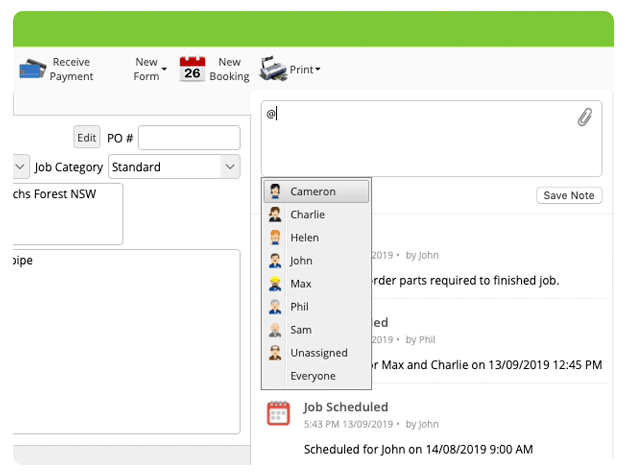
They’ll be notified and can open the job directly from the ServiceM8 notification. This makes it easy to communicate across the team about job-specific details, while keeping these conversations in the job Diary with the rest of its history.
P.S. you can also tag team members, or @everyone, in Activity Feed posts.
P.P.S. if you’re referring to a specific job in a Feed post, you can link to it by adding a hash-tag e.g. Job #1223.
Help article: How to tag staff in ServiceM8
7. Find the best time with Booking Previews
When booking a job, if you are scheduling from the job card (either in the app, or online), you can now see a preview of how a booking time would work for the selected staff member/s, by seeing how a time would sit with other bookings they have on the day.
In the app, populate some of the drop-downs, then tap a booking suggestion to expand and see the schedule preview. Tap a second time to expand this preview further:
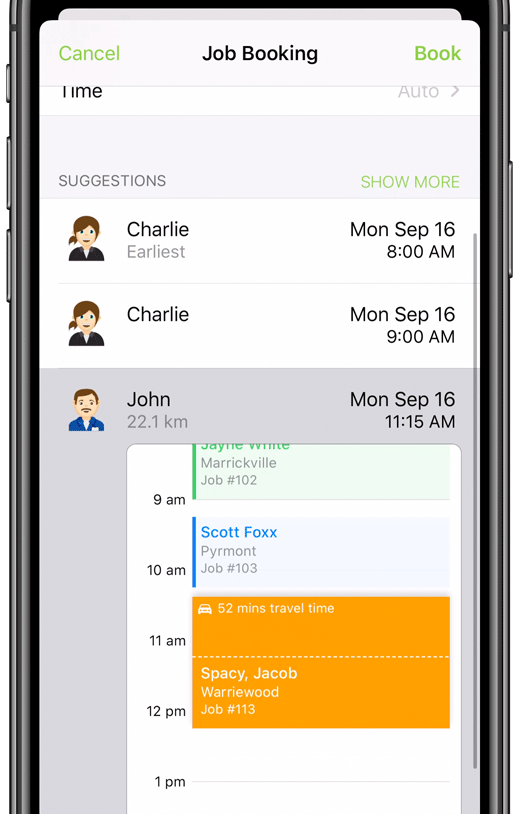
Online, when booking from the job card, populate some of the drop-downs then click a suggested time to see the preview on the right:
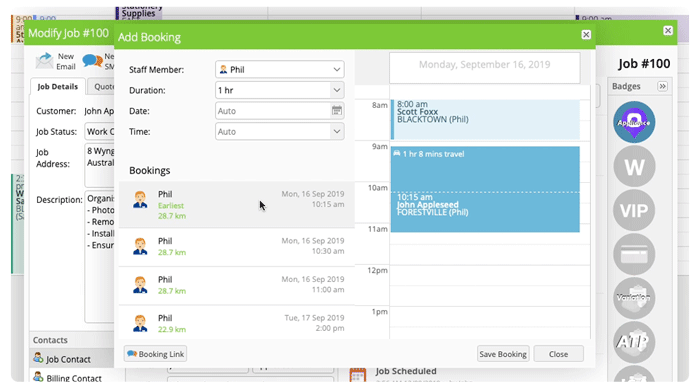
Help article: How to use Booking Suggestions
8. Edit completed Forms
Sometimes a typo or error is made when completing a form via the Forms Add-on. It’s now possible to edit free-text fields in completed Forms, then re-generate the PDF. This is possible in the app, and online, avoiding the need to complete the entire form again.

Help Article: How to Edit Completed Forms
9. Preview Email Attachments
A simple but time-saving improvement is that when you’ve added an attachment to an email Online, it’s now possible to click and open attachments which have already been added. This makes it easy when you need to double-check whether you’re sending the right attachment.
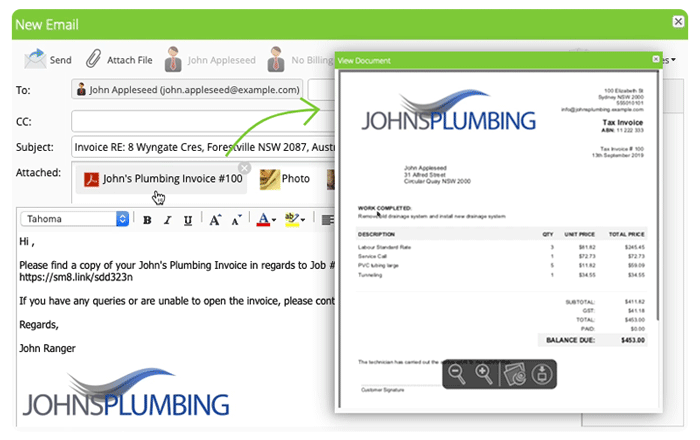
10. Activate Two-Way SMS
Clients can now reply to texts you’ve sent them through ServiceM8, making it easier to provide fast, professional customer service.
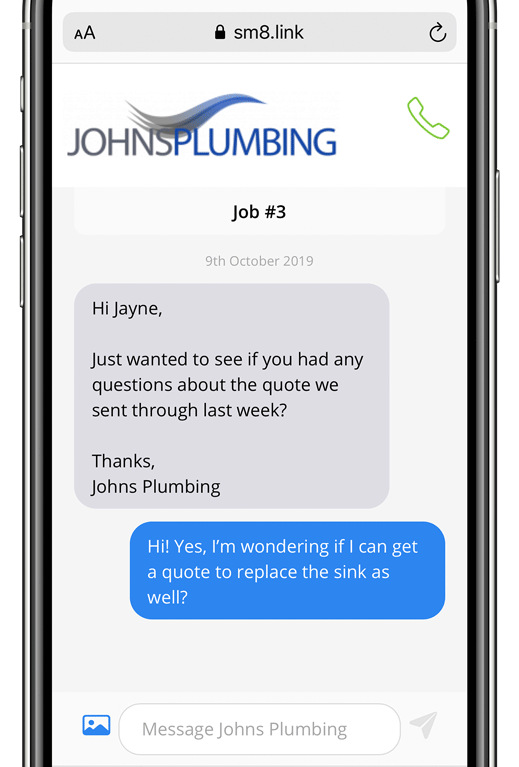
Client replies can be viewed and answered from the job’s Diary, in both the ServiceM8 App & Online Dashboard.
More info: Two-Way SMS overview

0 Comments