https://servicem8.wistia.com/medias/x3zh82ctfb?embedType=async&videoFoam=true&videoWidth=640
We’re great believers in the potential of automation to help small businesses.
The timely completion of routine and repetitive tasks can be crucial to the smooth and successful operation of a business, however they can easily be neglected or forgotten.
In field service businesses, there is a lot of routine communication with clients – emails and texts which are simply part of the process of getting the work in, helping the job go smoothly, wrapping it up, and ensuring you get paid.
Email and text templates are great for speeding up these communications and providing a consistent and professional message, however a lot of these communications can actually be completely automated – freeing up yourself and your staff for more creative tasks.
What is the Automation Add-on?
ServiceM8’s Automation add-on lets you set ServiceM8 to automatically email or text your clients for various purposes, helping you streamline routine communication, provide better service and generate more work. You can set it to:
- Follow up a quote
Great for helping conversion of quotes into work orders. - Remind customers of an upcoming booking
A simple measure to prevent ‘no-shows’ which lose your business time and money. - Request payment of an invoice
Automatic requests for payment of overdue invoices, to help get paid what you’re owed. - Request feedback post-job completion
An easy way to keep in touch with what customers think of your staff and service. - Follow up a set date after job completion
Customisable post-job completion follow ups – great for generating repeat work through a special offer or suggesting routine maintenance.


The Automation add-on comes with three preset Automations, being:
- Quote Follow Up
- Booking Reminder
- Payment Follow Up
You can immediately introduce any of these default Automations into your business in a single click, or tweak them before activation.
How does the Automation add-on work?
Automations can be enabled or created in Automation settings, once the add-on is activated.
They essentially allow you to create email or text templates which are automatically sent to customers, before or after certain events.
You can decide:
- whether you want to send an email or text (or both);
- the time at which you want the message/s to go out in relation to the event (e.g. send Quote Follow Up email 4 days after a quote is sent to a customer); and
- the content of the message/s i.e. they can be customised to suit your business using the templates.
Here’s a video introduction to Automation:
https://servicem8.wistia.com/medias/uy8k3n8v9n?embedType=async&videoFoam=true&videoWidth=640
With Automation:
- All scheduled and sent automated communications are saved to the job diary.
- You can choose to send emails or texts, or both e.g. follow up with a text the same day, and an email a few days later.
- Email and text templates are fully customisable, including Insert Fields to automatically add things like the customer’s name and useful job details.
- If an email or text can’t be sent (e.g. no phone number), it will be highlighted in the job diary.
- If the objective of the automation is achieved before the scheduled send time, it will be automatically cancelled e.g. if a customer pays an invoice before a scheduled ‘overdue invoice’ message.
- Scheduled automations can be manually cancelled in the job diary.
- All sent and scheduled automations, across all jobs, can be viewed in Automation settings.
How to get started with Automation
Automation is an add-on which must be activated in your online account dashboard.
Step 1 – Activate the Automation add-on

Go to:
- Settings > ServiceM8 Add-ons > Automation > toggle to “ON”; then
- Settings > Automation
Step 2 – Enable a preset automation, or create a new one
The Automation add-on has three preset email and/or text templates:

This means you can immediately implement any of these Automations into your business by switching them to “ON”, and simply stop here. You can also Edit their default settings to your liking before activation.
Or, you can create a New Automation for an automated follow up email and/or text to clients a set time after job completion. Click “New Automation” to enter the automation wizard, and select “Badge Follow Up” from the drop down menu.
Step 3 – Choose to send an email and/or text
Choose to send an email or text, or both e.g. follow up with a text the same day, and an email a few days later.
Step 4 – Set timing
Set how many hours, days or weeks before or after the specific event you’d like the automated message sent e.g. “Quote Follow Up” messages can be sent a set number of hours or days after a quote is sent to the customer.
Step 5 – Set your message template
Customise the text of each message to your business style. Make use of the Insert Fields to add personal touches like the client’s name, as well as useful job details and links.
A note about job badges:
Note that the Booking Reminder and Badge Follow Up automations work in conjunction with Job Badges i.e. these automations have unique corresponding job badges, so to ensure they occur you will need to select the applicable badge when creating new jobs. If using either of these automations, it’s recommended to include the applicable badge in your relevant job templates.
How much does it cost?
The Automation add-on is free to activate.
The standard SMS/text message fee of 8c per text message applies.
Help resources
In Summary…
If it can be automated, it simply doesn’t make sense for you or your staff to do it.
Set some automated communications to run in the background – they’ll save your business time, and help you win more work, provide great service, and get paid.




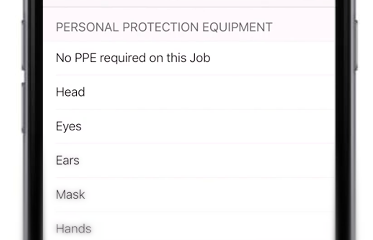
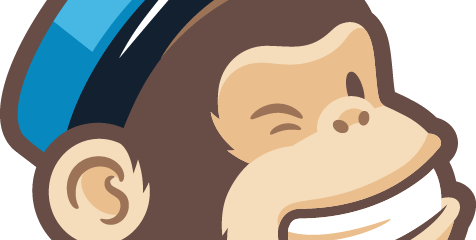
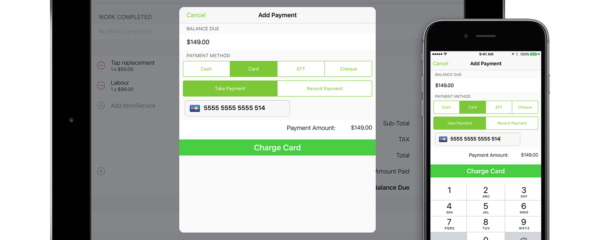
3 Comments
Simon Hay July 23, 2020, 7:10 am
Good morning,
RE: Automation Add-on
Can you please add an email automation so that the client gets an email when a job is updated to Completed?
Thanks a lot!
Simon Hay
kristi willis January 10, 2021, 11:03 am
Could someone please advise me how to change which email the automation is sent from
Michael January 12, 2021, 12:23 pm
Hi Kristi!
You can have emails sent from your own email address if you have an Office 365 account (info here) or through the Custom SMTP feature (info here), but apart from that it’s not possible to edit the ServiceM8-generated email address where ServiceM8 sends the emails.
Cheers,
Michael
ServiceM8 Team